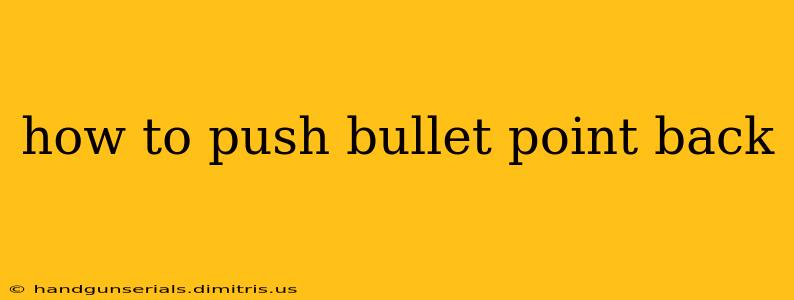How to Push Bullet Points Back: Mastering Indentation and Formatting
Creating well-formatted documents, whether for presentations, reports, or simply organized notes, requires mastering the art of indentation. Knowing how to push bullet points back, or increase their indentation level, is crucial for readability and visual clarity. This guide will walk you through various methods for achieving this, depending on the software or platform you're using.
Understanding Indentation in Different Programs
Indentation refers to the spacing at the beginning of a line of text. In the context of bullet points, it creates a hierarchical structure, visually separating main points from sub-points. The specific method for pushing bullet points back varies based on your tool:
1. Word Processors (Microsoft Word, Google Docs, Pages):
-
Tab Key: The simplest method is to use the Tab key. Place your cursor at the beginning of the bullet point you want to indent and press the Tab key. This will shift the entire line to the right. Pressing Tab again will increase the indentation further.
-
Increase Indent Button: Most word processors have an "Increase Indent" button on the formatting toolbar. This button typically looks like a small right-pointing arrow. Clicking it will indent the selected bullet point or paragraph. Repeating the action will increase the indentation level.
-
Paragraph Formatting: You can also manually adjust the indentation using the paragraph formatting options. In Word, for example, you can go to the "Paragraph" section of the "Home" tab and adjust the "Indentation" settings. This allows for precise control over the spacing.
2. Presentation Software (PowerPoint, Google Slides, Keynote):
-
Tab Key (Limited Use): While the Tab key might work in some cases, it's not always reliable for precisely controlling bullet point indentation in presentation software.
-
Indent/Outdent Buttons: Similar to word processors, presentation software typically includes "Indent" and "Outdent" buttons on the formatting toolbar. These buttons allow you to directly control the indentation of your bullet points.
-
Manual Adjustment: Some presentation software allows you to manually adjust the position of bullet points by dragging them with your mouse. This provides greater visual control but may not be as precise as using the dedicated indent buttons.
3. Markdown Editors and Code Editors:
Markdown uses spaces or tabs to create indentation.
-
Spaces: Most Markdown editors will respect a consistent number of spaces to create indentation. Usually, four spaces are the standard for a level of indentation.
-
Tabs: Some Markdown editors recognize tab characters for indentation. However, it's generally recommended to stick to spaces for consistent rendering across different editors.
4. Web-Based Text Editors:
The approach for web-based text editors varies greatly depending on the specific editor. Look for formatting tools or toolbar options that control indentation. Similar to word processors, you may find "Indent" and "Outdent" buttons.
Troubleshooting Indentation Issues
-
Inconsistent Indentation: If your bullet points are inconsistently indented, check if you've mixed tabs and spaces. Try to use only spaces for indentation for consistent results.
-
Unwanted Indentation: To remove unwanted indentation, use the "Decrease Indent" button or press the Shift + Tab keys (in some applications).
-
Program-Specific Issues: If you encounter problems with indentation, refer to your specific software's help documentation for detailed instructions.
By understanding these different methods and troubleshooting tips, you can effectively manage bullet point indentation and create clean, visually appealing documents and presentations. Remember to maintain consistency throughout your document for the best results.